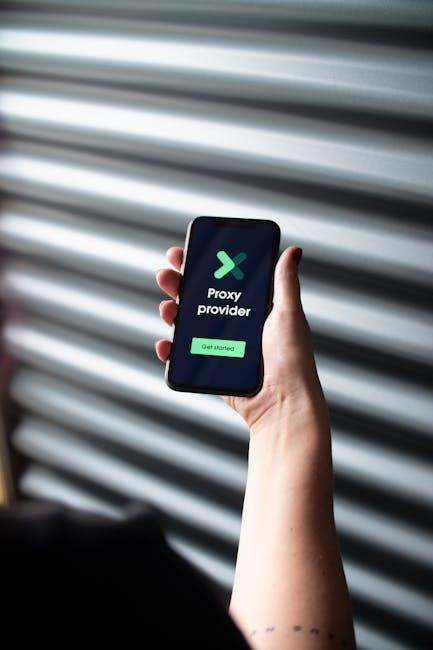This guide provides a comprehensive overview of the various user interfaces available in Ultima Online. It covers the Classic Client UI‚ Enhanced Client UI‚ Pincos UI‚ and custom UI creation. The goal is to help players optimize their gaming experience.
Ultima Online (UO) offers diverse user interfaces (UIs) to cater to different player preferences and playstyles. Understanding these UIs is crucial for maximizing your gameplay experience. This guide explores the Classic Client‚ known for its simplicity and legacy keybindings‚ and the Enhanced Client‚ which provides extensive customization options and modern features like enhanced graphics. We will also discuss Pincos UI‚ a popular custom interface designed to simplify the Enhanced Client‚ and delve into the possibilities of creating your own custom UIs. Additionally‚ we touch on the UO Forever UI and the importance of tooltips for information display‚ as well as the creation of custom icons for macros to streamline gameplay. By exploring these options‚ you can tailor your UO interface to perfectly suit your needs.
Classic Client UI
The Classic Client UI is the original interface of Ultima Online‚ known for its simplicity. It uses legacy keybindings and provides a straightforward way to interact with the game world.
Default Keybindings and Legacy Mode
The Classic Client utilizes default keybindings‚ also referred to as Legacy defaults. These keybindings offer a traditional control scheme for players accustomed to the original Ultima Online experience. For players using the Enhanced Client‚ it is possible to switch to Legacy mode to replicate the Classic Client’s control scheme.
To enable Legacy mode in the Enhanced Client‚ navigate to the Main Menu‚ select User Settings‚ and then check the Legacy Chat Mode option within the Legacy Tab. This will configure the Enhanced Client to use the default keybindings and some interface elements of the Classic Client‚ offering a familiar experience for veteran players. Understanding these keybindings is essential for efficient gameplay within the Classic Client.
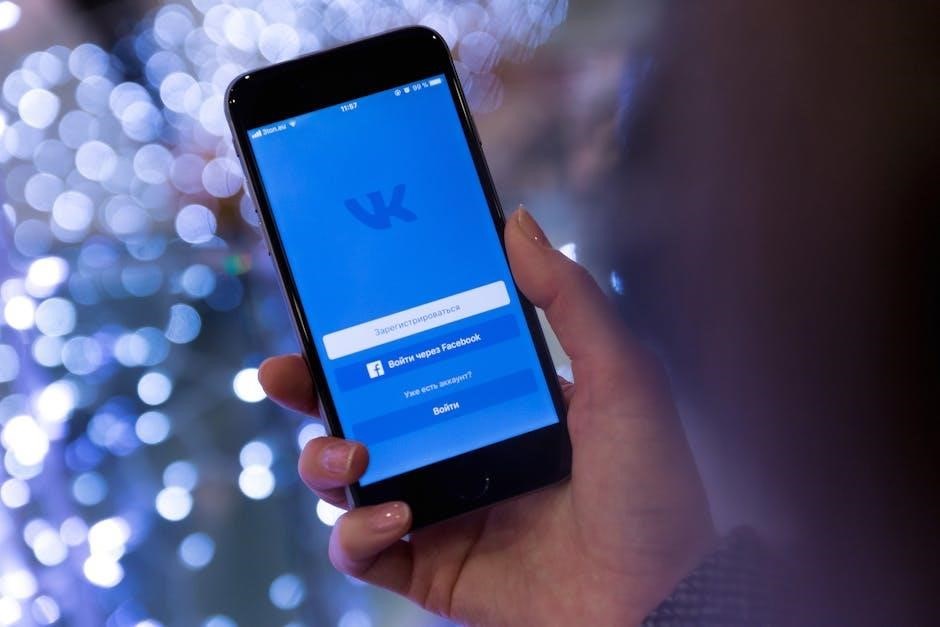
Enhanced Client UI
The Enhanced Client offers a modern Ultima Online experience. It features a customizable interface‚ updated graphics‚ and new features. Players can tailor the UI to their preferences‚ enhancing gameplay and accessibility.
Customization Options in the Enhanced Client
The Enhanced Client in Ultima Online provides extensive customization options‚ allowing players to tailor the user interface to their specific preferences. Players can adjust window sizes‚ positions‚ and transparency to create a layout that suits their playstyle. The client also supports various color schemes and font selections‚ enabling personalized visual aesthetics. Furthermore‚ key bindings can be remapped for improved accessibility and efficiency.
Additional customization features include the ability to hide or display specific UI elements‚ such as the menu bar or item properties display button. Backpack views can be altered‚ and custom UI mods can be installed for a completely unique experience. These options empower players to optimize their interface for maximum usability and immersion. The Enhanced Client’s flexible design ensures that veterans and newcomers alike can create an Ultima Online experience that feels truly their own.
Enhanced Client User Settings Guide
Navigating the Enhanced Client’s user settings is crucial for optimizing your Ultima Online experience. This guide provides an explanation of the various settings available and their impact on gameplay. Understanding these settings allows players to fine-tune their interface for optimal performance and usability. Key settings include graphics options‚ audio controls‚ and interface preferences.
Players can adjust settings related to tooltips‚ fonts‚ and color schemes to personalize their visual experience. Additionally‚ the Enhanced Client offers options for customizing chat modes and key bindings. By exploring these settings‚ players can tailor the client to their individual needs and preferences. A well-configured Enhanced Client enhances immersion and efficiency‚ making your adventures in Britannia more enjoyable. Experimentation and adjustments are encouraged to discover the settings that best suit your playstyle.
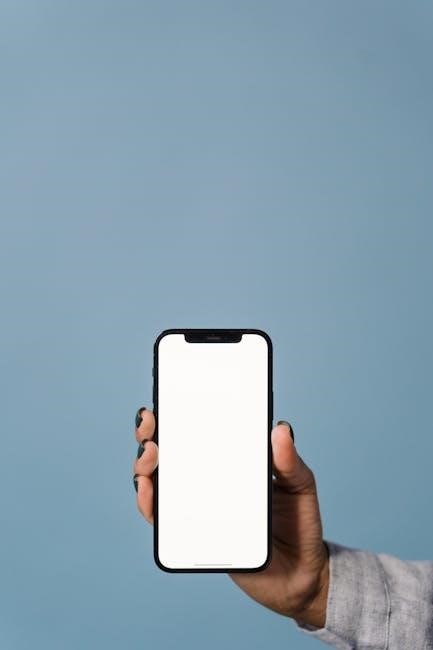
Pincos UI
Pincos UI is a user interface designed to simplify the Enhanced Client of Ultima Online. It offers an improved and reliable alternative to the default UI‚ enhancing the player’s overall gaming experience.
Overview of Pincos UI Features
Pincos UI offers a range of features designed to enhance the Ultima Online Enhanced Client experience. It simplifies the interface with user-friendly layouts and improved functionality. Players can customize various aspects‚ including the menu bar and backpack view‚ for personalized gameplay. The UI also provides options to manage item properties display‚ allowing users to hide or modify the information shown.
Recent updates‚ such as version 5.6‚ focus on adapting the UI to game changes‚ like those in Covetous. With its streamlined design and customizable settings‚ Pincos UI offers an efficient and enjoyable way to navigate the world of Britannia.
Pincos UI Installation
To install Pincos UI‚ begin by extracting the downloaded ZIP file into your main Ultima Online game folder‚ ensuring it’s not placed within the UserInterface folder. A critical step is creating a desktop shortcut for the “UI Patcher.exe‚” which you’ll use to launch the game. Incorrect placement prevents the patcher from starting‚ so double-check the location. When launching‚ consider using command-line parameters like “-noplaysound” to disable EC PlaySound or “-txpack<name>” to set a default texture pack.
Remember to use separate character profiles between the default and Pincos UIs to avoid potential lag or data loss due to differing save methods.
Pincos UI Updates
Keeping Pincos UI up-to-date ensures you benefit from the latest features‚ bug fixes‚ and compatibility improvements. Regularly check the official Pincos UI website or Ultima Online community forums for announcements regarding new releases. The update process typically involves downloading the latest version of the UI and extracting it into your Ultima Online game directory‚ overwriting the existing files.
Before updating‚ it’s wise to back up your current Pincos UI configuration to prevent any unforeseen data loss. After updating‚ review the release notes to familiarize yourself with the changes and adjust your settings accordingly to maximize the advantages of the new version.
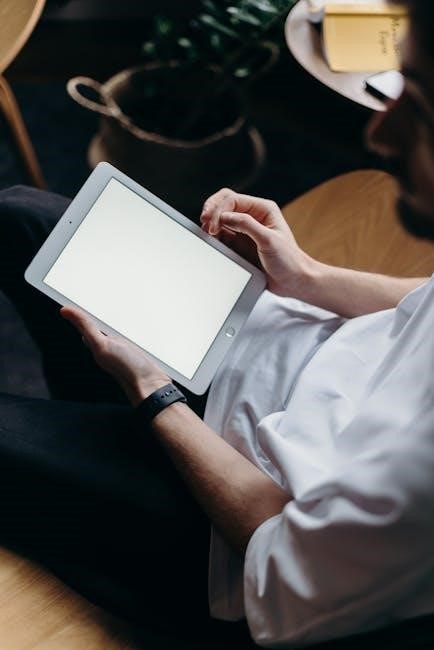
Custom UI Creation
Ultima Online’s Enhanced Client allows players to create custom user interfaces. This involves modifying game files and using specific tools. Custom UIs can enhance gameplay by tailoring the interface to individual preferences and needs.
Creating Custom UI Mods
Creating custom UI mods in Ultima Online’s Enhanced Client involves understanding the game’s UI system. The system works with building blocks‚ providing data about the world and the player. Players can use coding skills to design complex UIs or create simple custom icons for macros. Documentation for creating custom UIs can be found in the game’s installation directory.
Each character has a unique file containing UI settings. This file can be edited to change the interface. The UO UI system provides window elements with which the player can interact. By altering the settings to your preference‚ the UI change can be very good to maximize the use of your game screen.
Using Custom UIs
To use custom UIs in Ultima Online’s Enhanced Client‚ first‚ ensure the custom UI is installed correctly. Extract the UI files into the main game folder‚ not the UserInterface folder. When logging into the Enhanced Client‚ a Custom UIs button appears in the top menu bar of the login screen.
Clicking this button allows you to select the installed custom UI. It’s important to note that custom UIs may not be compatible with the current client version. If a custom UI is outdated‚ it may cause issues. Therefore‚ always check for updates and compatibility before using a custom UI.
UO Forever UI
This section provides a guide to the User Interface specifically for UO Forever. It covers common pop-ups (gumps) and basic mechanics‚ offering a quick start for new and returning players‚ and a refresher on core gameplay.
UO Forever User Interface Guide
This guide will walk you through the UO Forever user interface‚ explaining the various elements and features to enhance your gameplay. Whether you’re a new player or a returning veteran‚ understanding the UI is crucial for navigating Britannia. You’ll learn about common pop-ups known as “gumps‚” which are interactive windows that provide information and options.
This guide covers essential aspects such as character management‚ inventory‚ skills‚ and the world map. Discover how to efficiently use the quick menu‚ access shortcuts‚ and customize your interface for optimal performance. Master the core mechanics and begin your adventures in UO Forever with confidence.
Familiarizing yourself with these basics ensures a smoother and more enjoyable experience in the world of Britannia. Dive in and explore the possibilities!
Tooltips and Information Display
This section explores how to utilize tooltips within Ultima Online to access additional information about items‚ spells‚ and other game elements. Customize tooltip fonts and colors for readability and efficient gameplay.
Utilizing Tooltips for Information
Tooltips in Ultima Online are invaluable for quickly accessing information about in-game elements. Hovering your mouse over spell icons‚ items‚ or even interface elements will display tooltips‚ providing details such as spell descriptions‚ item properties‚ and function explanations. This is especially helpful for new players learning the game’s mechanics or veterans seeking a quick reminder.
The Enhanced Client allows customization of tooltips‚ including font style and color‚ ensuring readability. Experiment with different settings to find what works best for you. Adjusting these settings can significantly improve your ability to grasp vital information at a glance.
Mastering the use of tooltips can drastically reduce the need to consult external resources‚ making your gameplay experience more efficient. Knowing how to customize and effectively use them is key to success in Ultima Online.

Macros and Custom Icons
Macros are essential for efficient gameplay in Ultima Online. Custom icons can be created to visually represent these macros‚ enhancing usability. This section details creating and implementing custom icons to streamline your in-game actions.
Creating Custom Icons for Macros
Creating custom icons for macros in Ultima Online enhances the user interface. This process involves crafting visually distinct images that represent specific in-game actions. This will help you quickly identify and execute them. To begin‚ you’ll need a graphics program capable of creating .dds files. These files are compatible with the Ultima Online client. Locate the default UI folder within your Ultima Online directory. This folder contains the existing macro icons. You can overwrite these existing icons or create new ones. Ensure that the new icons are easily distinguishable. Overwriting numbers in the default UI is a simple approach. Custom icons can be as elaborate as your coding skills allow‚ or you can keep them basic for clarity. This customization option allows you to optimize your gameplay by improving your interface’s visual accessibility. Remember that this is one of the most efficient ways to customize your client!